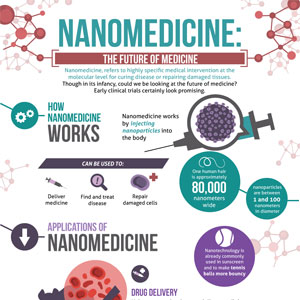Windowsoffers lots of ways to minimize distractions so it's easier to focus on tasks. You can declutteryour taskbar and simplify the Start menu, use Focus to manage your notifications, and use the Immersive Readerto minimize visual distractions when reading a web page inMicrosoft Edge.
Minimize visual distractions by turning off animations, background images, and more.
Select Start> Settings> Accessibility > Visual effects.
To minimize distractions, do one or more of the following:
To automatically hide the scrollbars in Windows,turn off the Always show scrollbars switch.
To make some window backgrounds more opaque,turn off the Transparency effectsswitch.
If you don't want Windowsto show animations, turn off the Animation effectsswitch.
To define how long notifications are shown, expand theDismiss notifications after this amount of timemenu and select the option you want.
Choose which icons appear on the taskbar and reduce the number of items in view.
Select Start> Settings> Personalization> Taskbar.
SelectTaskbar items and Taskbar corner iconsto expand those sections andturn off the switches for the items you don't want to see on the taskbar.
To select which icons can appear in the taskbar corner, select Taskbar corneroverflow. Turn on the switches for the icons that you want tosee in the taskbar corner. The icons with the switches turned off won't show directly on the taskbarthey'll onlyappear in the taskbar corner overflow menu.
Do not disturballows you to define which notifications you see and hear and when. The rest of the notifications will go to the notification center where you can see them any time.
You can also modify the notifications settings to choose which apps display notifications.
Select Start> Settings> System > Notifications, then adjust the settings.
To see and hear fewer notifications, turn on Do not disturb.
If you want to choose notifications from certain apps, select Set priority notifications. Modify theseoptions to get the notifications you want to see when do not disturb is turned on.
Tip:To quickly switchDo not disturbon, go to the taskbar and select thebattery, network, or volume icon to open the notification center, then turn it on or off.
Select Start> Settings> System > Notifications.
InTurn on do not disturb automatically, selectDuring these times to turn it on.
Choose when do not disturb turns on, turns off, and how often it repeats.
You can also choose the types of tasks that will turn on do not disturb automatically.
If notifications are distracting when they appear on your screen, adjust which apps display notifications and fine-tune how they appear.
Select Start> Settings> System > Notifications.
InNotifications from apps and other senders, turn off the apps you don't wantnotifications from and turn on the apps you do want to get notifications from.
To define where the notifications appear for each app, select a specific app, then change the options as desired.
To read a web page on a simpler and cleaner layout, use the Immersive ReaderinMicrosoft Edge. For more info on theImmersive Reader, go toUse Immersive Reader in Microsoft Edge.
To start using the Immersive Reader, open the web page you want to read inMicrosoft Edge, and then press the function key + F9. Alternatively,select (Enter Immersive Reader) on the address bar.
Tip:If you dont see the (Enter Immersive Reader) icon on the address bar, select the text you want to read, right-click,and selectOpen selection in Immersive Reader.
The page opens on a simpler layout. To change how the page is displayed, review the options on the toolbar at the top of the page. Under Text preferences, for example, you can modify the background color using themesor change the font.
To exit the Immersive Reader, select (Exit Immersive Reader) ontheaddress bar orpress the function key + F9.
Windowsoffers lots of ways to minimize distractions so it's easier to focus on tasks. You can declutteryour taskbar and simplify the Start menu, use Focus assistto manage your notifications, and use the Immersive Readerto minimize visual distractions when reading a web page inMicrosoft Edge.
Minimize visual distractions by turning off animations, background images, and more.
SelectStart , then select Settings > Ease of Access > Display.
Choose from the different options underSimplify and personalize Windows.
Choose which icons appear on the taskbar and reduce the number of items in view.
SelectStart , then select Settings > Personalization > Taskbar .
Under Notification area, choose Select which icons appear on the taskbar.
System icons, like the clock and battery indicator, can also be turned on or off.
Select Start , then select Settings > Personalization .
Under Notification area, choose Turn system icons on or off.
Many apps use Live Tiles to show updates on what's happening in your world, like new email, your next appointment, or the weekend weather. If these animations are distracting, you can turn them off.
Press and hold (or right-click) a tile, and then select More > Turn Live Tile off.
Focus assist (also called quiet hours in earlier versions of Windows 10) allows you to avoid distracting notifications when you need to stay focused.It'sset by default to activate automatically under certain conditions.
Here's how to turn focus assiston or off:
Select the Action Center icon on the taskbar.
Select Focus assist to cycle through the available settings: either Priority only, Alarms only, or Off.(If you don't see the Focus assist tile, you may need to select Expand first.)
Focus assist settings can be editedby selecting Start >Settings> System> Focus assist. Or you cantype Focus assist into the search boxon the taskbar, and then select Focus assist settingsfromthe list of results.
In the Focus assist settings, you can limit late-night notifications using the Automatic rules section. To do that, select During these times and turn on the toggle. Then, selectStart timeorEnd time, picka time, and select the check markto save your changes. You can also choose what days you want to apply the rule, and what types of notifications you'd still like to receive during the times you set.
Open focus assist settings
If notifications are distracting when they appear on your screen, adjust which apps display notifications and fine-tune how they appear. To change notification settings, selectStart , then select Settings > System > Notifications & actions . You can then choose which types of notifications you want to see.
For a clean and simple layout, use Reading view in the Microsoft Edge browser address bar to bring whatever you're reading front and center. After you open an article, you'll see abook icon on the right side of your browser. When you select it, you'll be in reading view.
Go here to see the original:
Make it easier to focus on tasks - Microsoft Support
Recommendation and review posted by G. Smith